If you’re doing an investigation in which you need to construct several perpendicular bisectors, you can make a perpendicular bisector custom tool to simplify your work. Suppose you want to construct the perpendicular bisectors to all three sides of a triangle. Rather than do the perpendicular bisector construction three times, you can do it once and make it into a tool. Then use the tool for the other two perpendicular bisectors. This example shows you how.
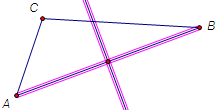
First you’ll create a Perpendicular Bisector tool.
1.In a new document, use the Segment tool to construct the edges of ![]() ABC.
ABC.
2.On segment AB, construct the midpoint and the perpendicular to segment AB through the midpoint.
3.Select segment AB, the midpoint, and the perpendicular line. Segment AB will be the given object, and the midpoint and perpendicular will be results. (If you had also selected points A and B, they would have been the givens, and the segment would have been an intermediate result.)
4.Press and hold the Custom tool icon and choose Create New Tool from the Custom Tools menu that appears.
5.Type “Perpendicular Bisector” to name your tool and click OK.
Next you’ll use your new Perpendicular Bisector tool.
6.Click the Custom tool icon to choose your new tool. (You don’t need to pull down the Custom Tools menu, because your new tool is already the active custom tool.)
7.Click each of the other two sides of the triangle. The tool constructs the perpendicular bisectors on those two sides.
8.Press the Esc key or choose a different tool from the Toolbox to stop using your custom tool.
Because the given of this tool is a segment, match it either by clicking a segment, as you did above, or by clicking twice (or pressing and dragging) to construct a new segment to match the given. This means you can use the tool to construct a triangle from scratch with the perpendicular bisectors constructed automatically.
9.Click the Custom tool icon to choose your Perpendicular Bisector tool.
10. Press in empty space in the sketch and drag to construct one side of a triangle.
11. Press and drag two more times to construct the remaining two sides of the triangle.
You’ve just constructed a triangle, as easily as you’d have done it with the Segment tool, but with perpendicular bisectors on all three sides.
Use your new tool to construct a quadrilateral with the perpendicular bisectors of all four sides. Then construct one diagonal, along with its perpendicular bisector. What do you notice about the perpendicular bisector of the diagonal as you drag the quadrilateral into different configurations?
See also: