| Show/Hide Hidden Text |
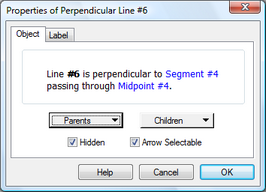
All Sketchpad objects have an Object Properties panel. When you select an object and choose Edit | Properties, the left-hand tab shows the Object panel.
The Object panel has four parts:
Object Description: This is the object’s geometric definition, described in terms of its relationship to its parents (the objects that geometrically define the object). Click any parent object's blue text to show the properties of that parent.
Parents, Children: Click on either the Parents or Children pop-up menu to see the parents or children of the current object. As you move through either menu, the corresponding object in the sketch is highlighted. If you choose a parent or child from either the Parents or Children pop-up menu, the Properties dialog box switches to show the properties of this related object. (When you switch to a different object in this way, any changes you’ve made in the properties of the original object become permanent.)
Use the Parents and Children menus to navigate the family tree — that is, to find an object’s ancestors or descendants. This is a good way to learn how an object was constructed, to locate an object in a complicated sketch, or to display one particular hidden object. |
Hidden: Use this checkbox to determine whether the object is hidden or visible. (You can also hide objects by choosing Display | Hide and show them by choosing Display | Show All Hidden.)
Arrow Selectable: Use this checkbox to determine whether the object can be selected by clicking it with the Arrow tool. Normally, you’ll leave this property checked. If you clear the check-box, the object will no longer be selected when clicked by the Arrow tool or when you use the selection rectangle. This can be handy when you’re working with something like a pasted picture that you want to use as the backdrop of a geometric measurement activity. If you don’t want to accidentally select and drag the picture while working “on top” of it, you may want to make it not arrow-selectable.
Use the Arrow Selectable setting judiciously; objects that are not arrow-selectable are difficult to manipulate and may frustrate other users. If you encounter an object that’s not arrow-selectable, you may want to change its properties back to being arrow-selectable. To do so, right-click it (in Windows), or click it while holding down the Ctrl key (on Mac) and choose Properties from the Context menu. |
While you’re viewing one object’s properties, you can switch to a different object by clicking that object in the sketch.