| Show/Hide Hidden Text |
An Animation button animates one or more geometric objects or parameters.
Use Animation buttons to automate motion in your sketch. Use an Animation button to move a point along its path, to move an independent point randomly in the plane, or to vary a parameter. Select one or more objects and choose Edit | Action Buttons | Animation to create an Animation button. How the button animates each selected object depends on the nature of the object: •Independent points animate freely in the plane. •Points on path objects animate along their paths. •Other geometric objects animate the points on which they depend. •Parameters animate by changing their numeric value. You may want to familiarize yourself with the Display | Animate command before creating action buttons to perform animations for you. Press an Animation button once to start the animation. The button remains pressed until the animation is finished. You can press the button a second time, while the button is still pressed, to stop the animation. You can also press the Esc key to stop the animation. (You may have to press the Esc key more than once.) Choose Edit | Properties | Animate to set the animation speed and direction and to set the domain for parameter animation. |
This Properties panel appears only for Animation action buttons. Use it to determine how each animated object moves. The panel appears automatically when you choose Edit | Action Buttons | Animation to create a button. After you’ve created the button, choose Edit | Properties, or choose Properties from the Context menu, to display the panel again to make further adjustments. 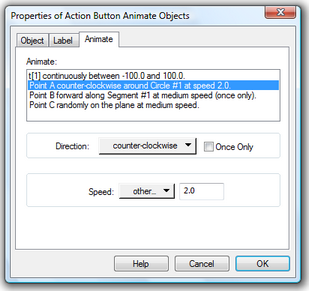 Animate Properties for a Point
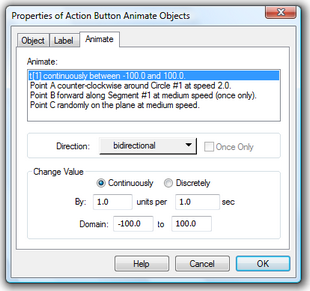 Animate Properties for a Parameter The list at the top describes the motion of each animated object. If the button animates an object that can move only by moving its parents, the list shows the parents rather than the object itself. (For instance, if you animate the segment connecting point A and point B, the list shows A and B rather than the segment.) When you highlight an object in the list, the details of that object’s animation settings appear in the lower part of the panel, and you can modify the settings to change how the animation works. Direction: For parameters and for points that are animated on paths, you can set the direction of the motion. The available choices depend on the kind of path and the kind of objects. For instance, if the path is a circle or circle interior, the first two choices are counter-clockwise and clockwise. If the path is a straight object, arc, or polygon, the first two choices are forward and backward. If the animated object is a parameter, the first two choices are increasing and decreasing. Animating points or parameters randomly is particularly useful for investigations in probability, statistics, and chaos. If you choose random direction for a point on a path, the point moves to a new randomly chosen position on its path each time it moves. Similarly, if you choose random direction for a parameter, the parameter takes on a new random value within its domain each time it moves. Once Only: For a parameter or a point on a path which is moving randomly, check Once only to stop the animation after it generates a single new random position or value. For points on paths that aren’t moving randomly, check Once only to stop the animation when the point returns to its starting position. For parameters which aren’t moving randomly, check Once only to stop the animation when the parameter returns to its starting value. The Once only check box is not available when a point or parameter is moving bidirectionally. Speed: This portion of the dialog box appears only for points, and allows you to set the speed of an animated point to slow, medium, fast, or some other desired value. Change Value: This portion of the dialog box appears only for parameters, and allows you to determine how a parameter’s value changes. You can determine whether the value changes continuously or discretely (jumping by an increment you set each time the value changes). You can determine how quickly the value changes, and the domain within which the value can vary. The rate at which a parameter changes its value is not exact. Sketchpad tries to change the value at the designated rate, but if your computer is busy with other tasks, the parameter may change more slowly than the rate set here. |
See also: