While you’re editing a caption, use the Text Palette to enter mathematical symbols and mathematical formatting.
Press the Symbolic Notation button ![]() in the Text Palette to display the Symbolic Notation palette. This palette contains buttons you can use to enter mathematical symbols and other formatting, like overbars, fractions, exponents, and grouping symbols.
in the Text Palette to display the Symbolic Notation palette. This palette contains buttons you can use to enter mathematical symbols and other formatting, like overbars, fractions, exponents, and grouping symbols.
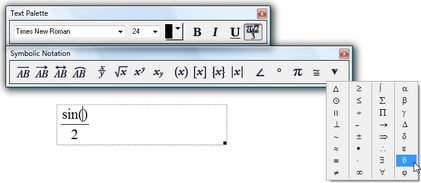
If you’re using a Windows computer, you can drag the Symbolic Notation palette so that it's floating or so that it's docked to any side of the Sketchpad window. If you’re using a Macintosh computer, the Symbolic Notation palette appears as a second row of buttons in the Text Palette.
The buttons on the Symbolic Notation palette are divided into four groups.
Overbar Buttons: Click one of the overbar buttons to apply a segment, ray, line, or arc overbar to text. If text is selected, the overbar is applied that text. If no text is selected, the overbar is applied to any new text you type without moving the insertion point. |
|
Operator Buttons: Click one of the operator buttons to add a fraction, square root, superscript (exponent), or subscript to the selected text. If there is no selected text, the operator is inserted with ? placeholders in the places that you need to fill in. Use the Tab key to move from one ? placeholder to the next, or Shift-Tab to move from one ? placeholder to the previous one. |
|
Grouping Buttons: Click one of the grouping buttons to enclose the selected text in parentheses, square brackets, curly braces, or absolute value symbols. Unlike parentheses and brackets you type from the keyboard, mathematical grouping symbols always appear in pairs and resize automatically to fit whatever expression they enclose. If there is no selected text, the grouping symbols are inserted around a ? placeholder for you to fill in. Use the Tab key to move from one ? placeholder to the next, or Shift-Tab to move from one ? placeholder to the previous one. |
|
Symbol Buttons: Click one of the symbol buttons to insert the angle symbol, the degree symbol, π, the congruence symbol, or any of the additional common symbols that appear in a pop-up menu when you press and hold on the last of these buttons. To insert symbols and characters that aren’t in this menu, use the Unicode input methods available from your operating system. |
|