| Show/Hide Hidden Text |
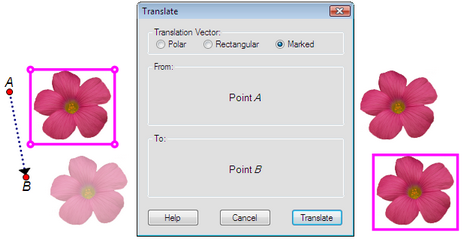
This Transform menu command constructs a translated image of the selected geometric object(s).
Sketchpad has both a Translate Arrow tool and a Translate command. When you use the tool, you translate the original object. When you use the command, you create a new object — a translated image of the original object.
You can translate points, straight objects, circles, arcs, interiors, and pictures. You cannot translate iterated images, and you cannot apply the Translate command to loci, function plots, and other sampled objects. (However, you can use a custom transformation to translate point loci, function plots, parametric plots, and sampled transformed paths.) |
To construct a translated image:
1.Select the object(s) you want to translate.
2.Choose Transform | Translate. The Translate dialog box appears, and a translated image of your selections appears in the sketch.
3.Choose one of the Translation Vector options (Polar, Rectangular, or Marked), depending on how you want to specify the translation. The Marked option is available only if you’ve already marked a vector. (You can mark a vector now by clicking in the sketch on the two points that define the vector.)
4.Specify any required values for the type of translation you’ve chosen. You can type values into edit boxes, or you can click objects in the sketch. (Click a distance value to change the marked distance, an angle value to change the marked angle, or two points to change the marked vector.) While you’re choosing your values, you can see in the sketch a copy of the translated image that will be created.
5.When you’re satisfied with the translation you’ve specified, click Translate.
Subtopics:
Rectangular Translation Vector
See also: